
Nếu bạn sử dụng iOS, việc cài đặt mail trên iPhone hay iPad rất dễ. iOS tích hợp và cung cấp các bản cập nhật tự động cho các nhà cung cấp mail phổ biến nhưGmailvàMicrosoft Outlook.Nhưng để nhận thư từđịa chỉ email theo tên miền, bạn có thể phải thiết lập thủ công.
Trong hướng dẫn này, chúng tôi sẽ chỉ cho bạn cách cài đặt mail trên iPhone bằng email riêng theo tên miền.
1. Tìm thiết lập email của bạn
Trong bài này chúng tôi dùng email miễn phí khi mua gói hosting của Hostinger làm ví dụ. Nếu bạn chưa biết cách tạo email theo tên miền, bạn có thể tham khảobài viết này.
Trước hết, hãy truy cập bảng điều khiểnhPanelđể kiểm tra chi tiết tài khoản email của bạn. Chuyển đến phầnEmailsvà nhấp vàoEmail Accounts.
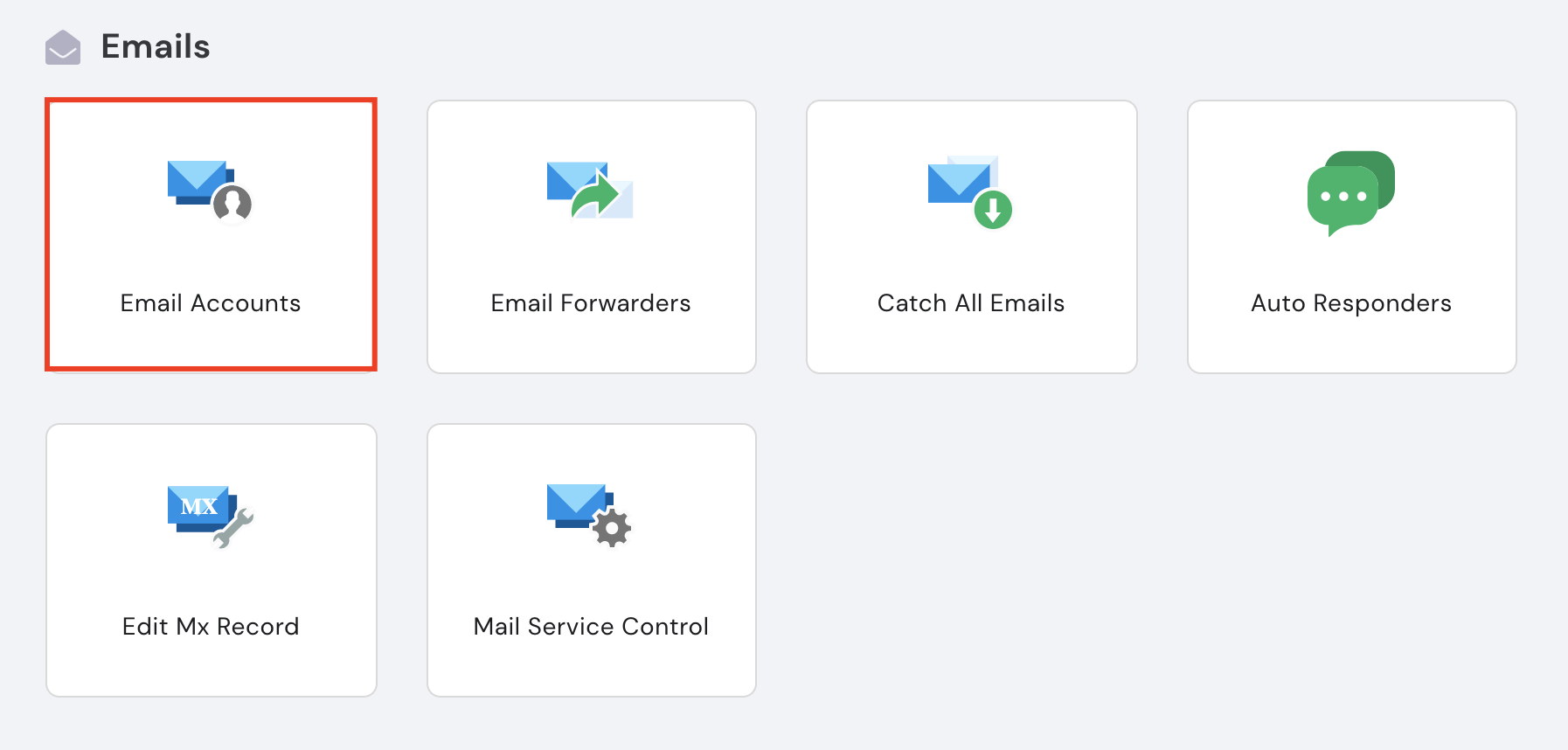
Trong phần Email details, bạn sẽ tìm thấy thông tin chi tiết của email
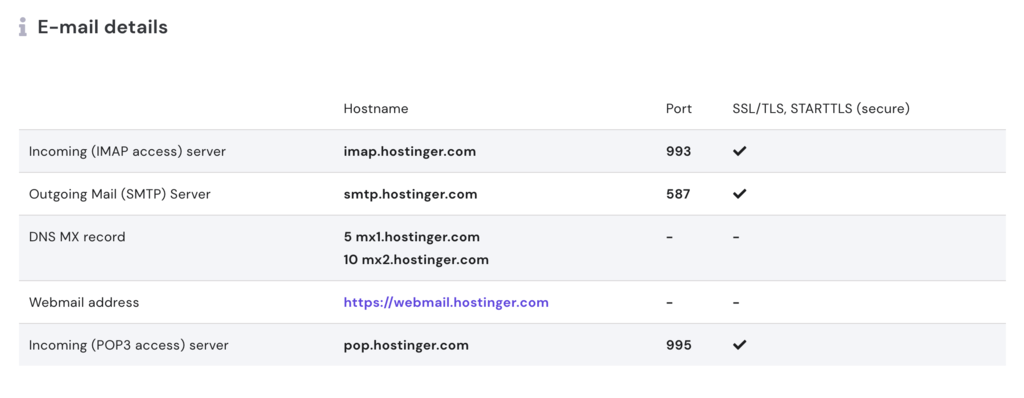
Những thông tin này là cần thiết để chuẩn bị cho việc cài đặt mail trên iPhone, hãy lưu chúng lại.
2. Thêm tài khoản mail lên iPhone
Khi đã lấy đủ thông tin, chúng ta có thể thêm tài khoản email mới vào iPhone:
3. Cài đặt mail trên iPhone
- Chuyển đếnSettings->Passwords and Accounts.
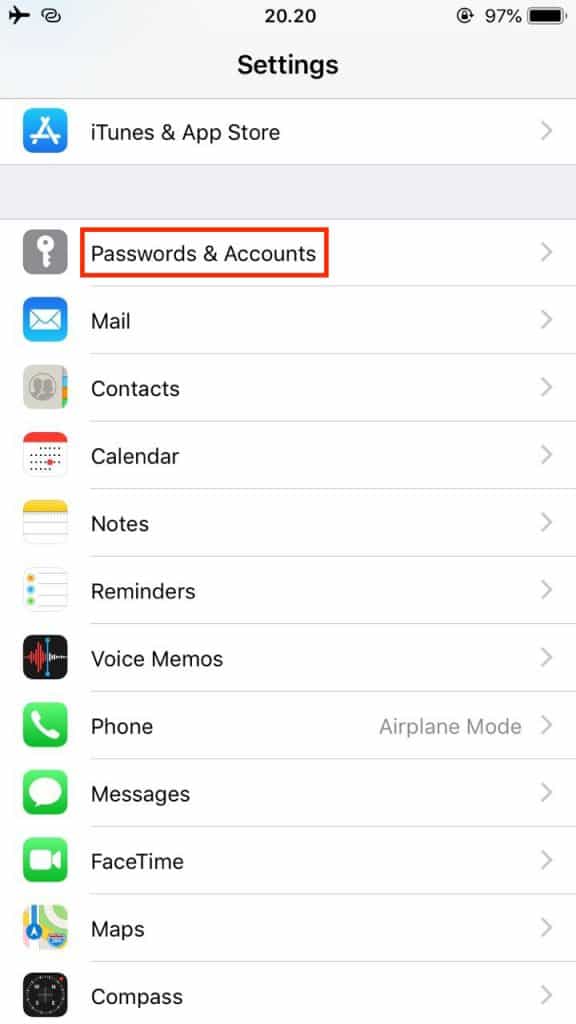
- ChọnAdd Account.
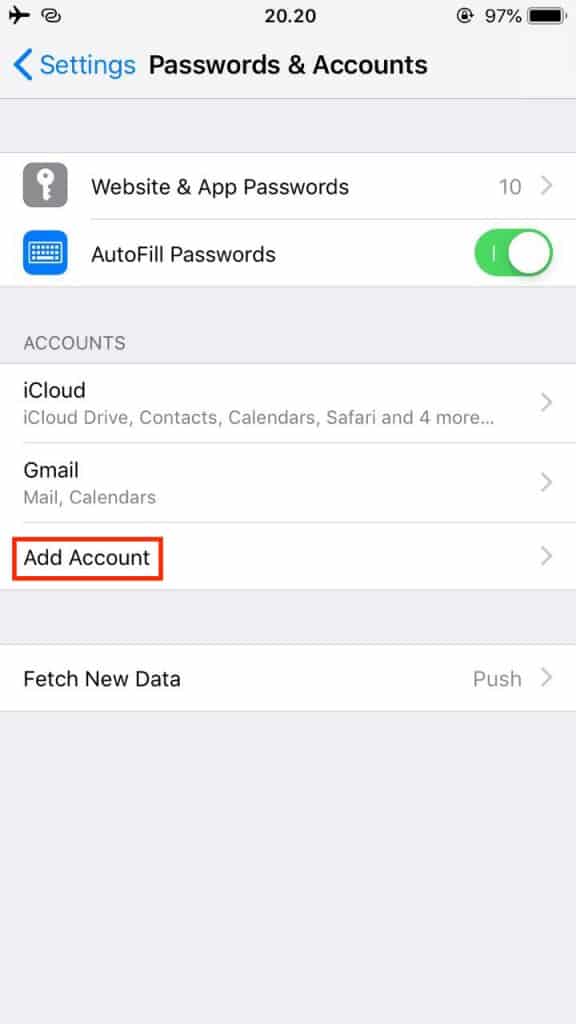
- Bạn sẽ được thấy vài lựa chọn cho nhà cung cấp mail. Nhấp vàoOtherđể thêm địa chỉ email tùy chỉnh.
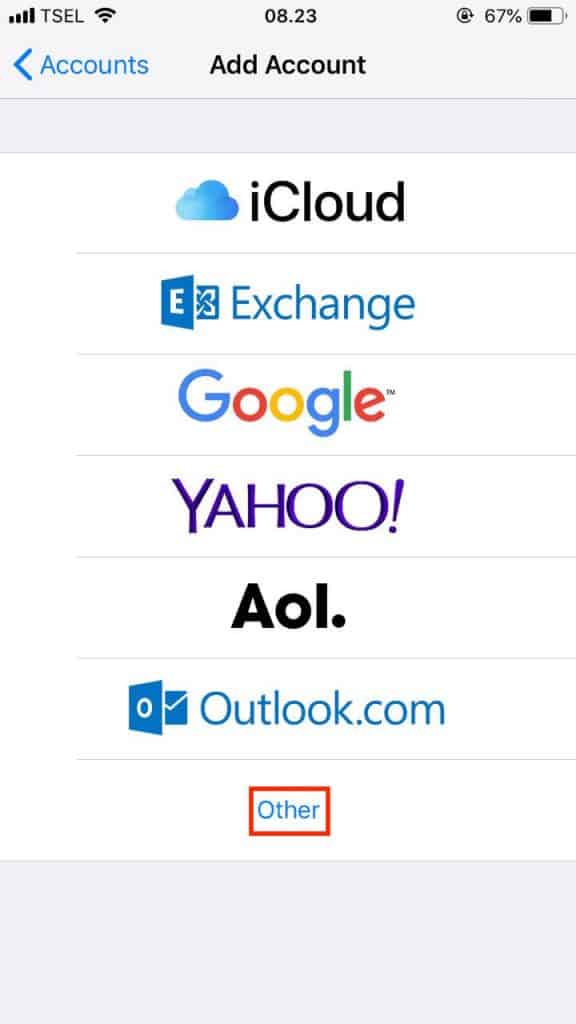
- Sau đó, nhấp vào nútAdd Mail Accountđể hiện ra cửa sổ cài đặt mail riêng trên iPhone
Bây giờ chúng ta sẽ sử dụng thông tin mà bạn đã copy lúc nãy. Cài đặt mail trên iPhone cũng có thể làm tương tự trên iPad, như sau:
- Một cửa sổNew Accountsẽ xuất hiện. Hãy chú ý ở đây và đảm bảo bạn điền mọi thứ vào một cách chính xác.
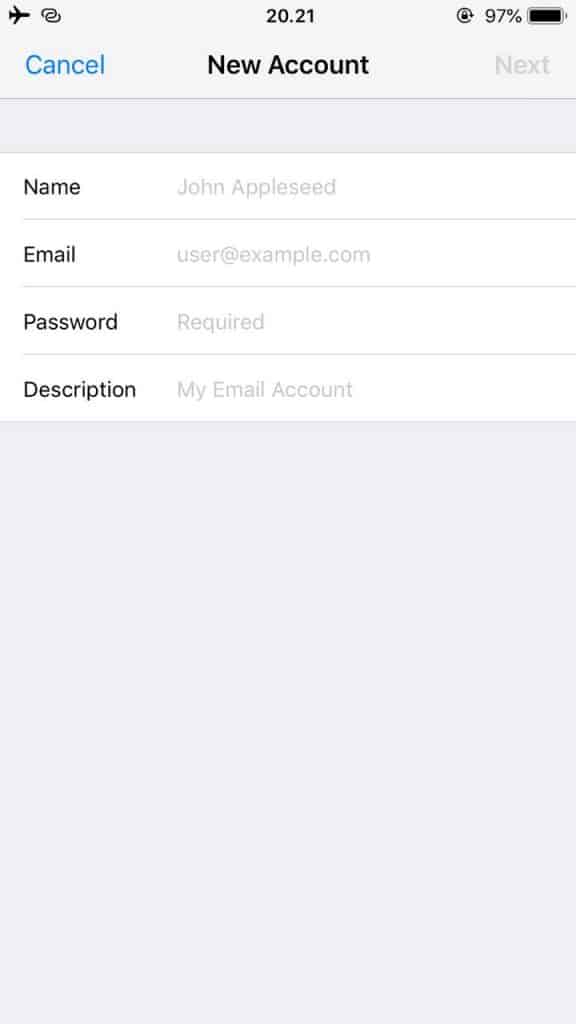
- Name– điền tên đầy đủ của bạn, chúng sẽ xuất hiện dưới dạng tên người gửi.
- Email– đó là địa chỉ email đầy đủ của bạn.
- Password– nhập password bạn dùng để đăng nhập vào tài khoản email.
- Description– cái này chỉ hiển thị với bạn, vì vậy bạn có thể ghi lại bất cứ điều gì bạn muốn.
- Sau khi hoàn thành, nhấp vàoNext.
- Bạn sẽ thấy hai tùy chọn –IMAP và POP. Trong ví dụ này, chúng tôi sẽ chọn IMAP làm giao thức lựa chọn của chúng tôi. Bây giờ, hãy nhập cài đặt server email của bạn mà chúng tôi đã copy trước đó cho cả Mail serverIncomingvàOutgoing. Nó sẽ trông như thế này:
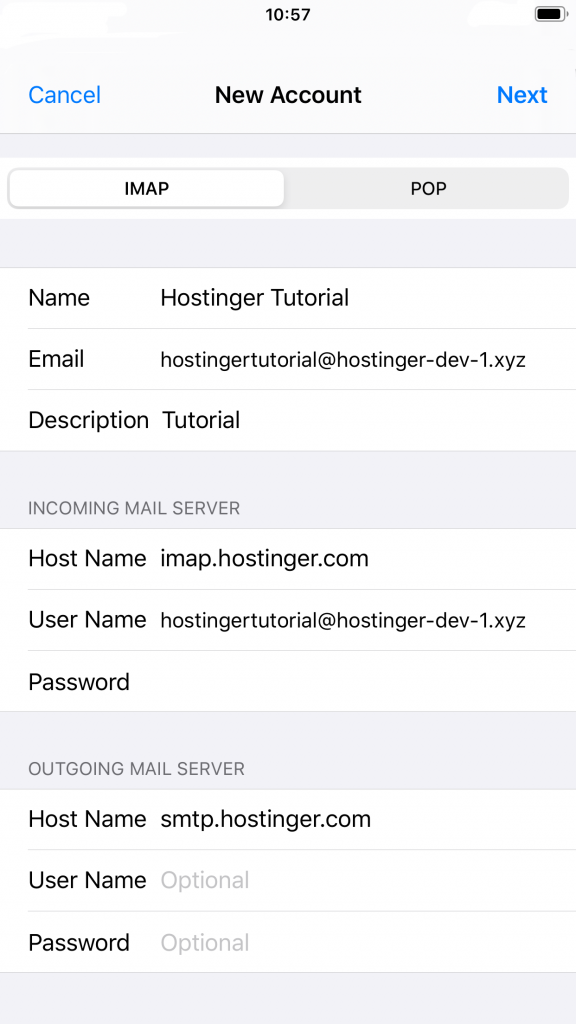
- Host Name– đó sẽ là IMAP Host (incoming) và SMTP Host (outgoing)
- User Name– username là email bạn nhập lúc nãy
- Password– nhập password như lúc nãy
- Sau khi hoàn thành, chọnNextvà sau đóSave.
- Quay lạiSettings->Passwords & Accounts. Bạn sẽ thấy tên của tài khoản mà bạn vừa mới tạo. Trong ví dụ này, nó làHostinger-Dev-6.
- Nếu bạn truy cập ứng dụngMailcủa mình, bạn sẽ thấy tài khoản mới được thêm vào trong số các hộp thư khác.
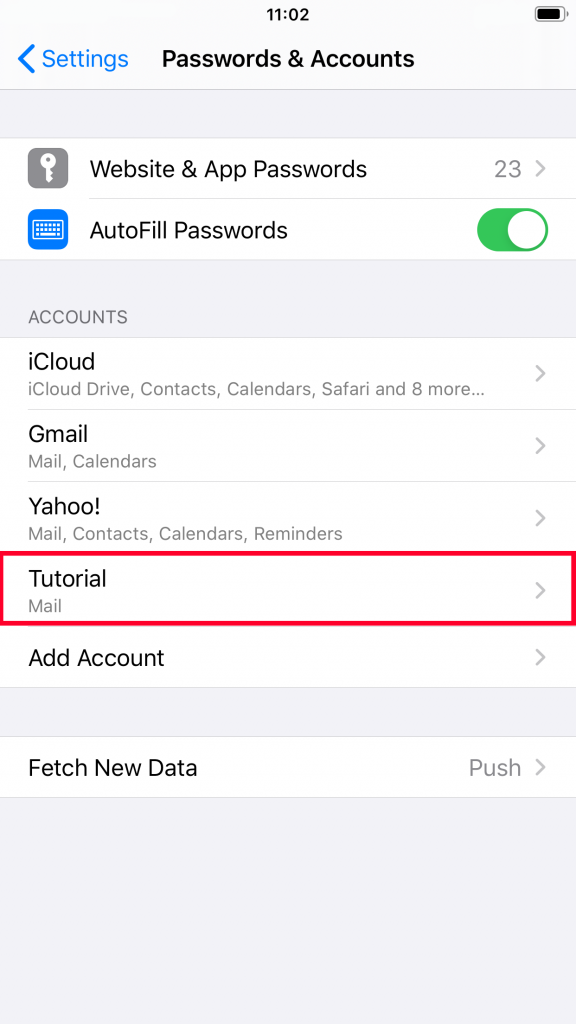
Kết luận
Tốt lắm! Bây giờ bạn đã biết cách cài mail trên iPhone. Cách cài trên iPad cũng tương tự, không khó lắm đúng không nào? Nếu tất cả thông tin bạn đã nhập là chính xác, bạn sẽ nhận được email trên thiết bị iOS của mình.
Nếu bạn vẫn gặp sự cố trong quá trình cài đặt mail trên iPhone, hãy kiểm tra lại tất cả thông tin đã nhập. Nếu có gì đó vẫn không hoạt động hoặc bạn gặp bất kỳ rắc rối, hãy để lại bình luận bên dưới nhé.


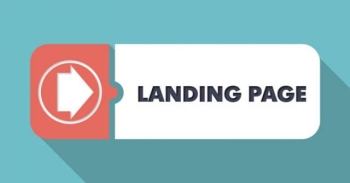

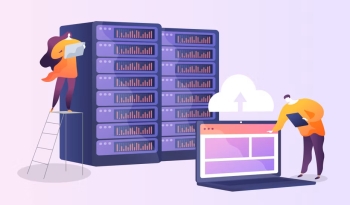
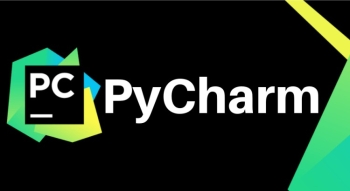




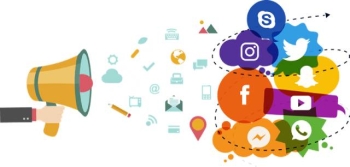

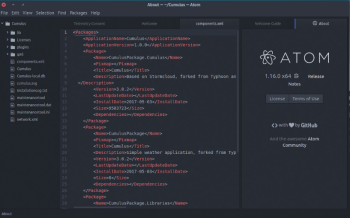


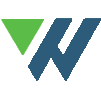
Bình luận bài viết